Administrators and thread moderators have specific tools that help them manage Discussions.
Moderating[]

Delete Post is available as a menu option on all posts. The upper post in this image has already been deleted.

The Delete All option on a user's Discussions profile
Locking posts[]
Posts can be locked to prevent any new replies from being posted. This can be useful if a discussion has veered off-topic. The Lock Post and Unlock Post options can be found by hovering over the menu icon in the top-right corner of a post. Locked posts show a notice at the top of the post, but they remain visible to all users and can still be upvoted.
Delete and undelete[]
Posts and replies can be deleted through the Delete Post or Delete Reply option in the same menu as above. Deleted posts and replies can not be seen by general users. They can be viewed by thread moderators and administrators, as well as certain global user rights groups. They appear with a notice marked by a red triangle and the username of the mod or admin who deleted the content.
Deleted posts and replies can be undeleted by clicking the ![]() green trash can icon at the top-right, or by clicking the Undelete Post or Undelete Reply menu option.
green trash can icon at the top-right, or by clicking the Undelete Post or Undelete Reply menu option.
Delete all posts by a user[]
Every user has a Discussions profile, accessible by clicking or tapping that user's avatar next to one of their contributions. On desktop and mobile web, mods and admins will also see a Delete all posts option in a menu to the upper-right of the user's avatar. This will delete all of the user's Discussions posts and replies, allowing for quick cleanup from spam accounts. Be careful, there is no "undelete all" option; reversing this action requires undeleting every post and reply individually!
This feature is not currently available in the Fandom app.
Hiding deleted content[]
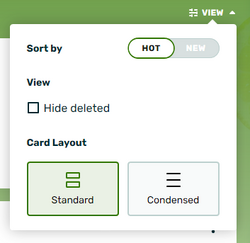
The option to hide already-deleted content
General users will not see deleted posts or replies but, by default, mods and admins will see that content. They can choose to hide deleted content by toggling the Hide deleted checkbox. On desktop and mobile web, this is found within the View dropdown menu at the top-right of the Discussions feed. On the Fandom app, this is found at the top of the Home tab.
Handling reported content[]
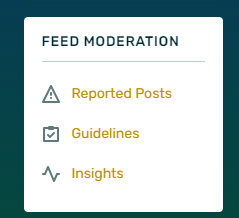
Accessing reported content, in the desktop layout...
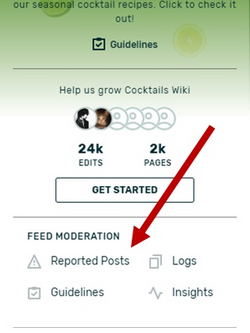
...and in the mobile web layout.
All users, including mods and admins, can report a post or reply to signal that the content needs reviewing. Reported posts appear to mods, admins, and the reporter with a notice marked by an orange triangle and the username of the reporter.
Mods and admins will see a ![]() green checkmark icon and a
green checkmark icon and a ![]() red trash can icon in a reported content's top banner. Clicking the green checkmark will simply remove the report, "approving" the content. Clicking the red trash can will delete the post.
red trash can icon in a reported content's top banner. Clicking the green checkmark will simply remove the report, "approving" the content. Clicking the red trash can will delete the post.
Mods and admins can access a view that shows all currently-reported content, allowing for quick review. Adding /f/reported directly after the domain name will send the user to the reported view. A link is also available on desktop (on the left sidebar) and mobile web (tapping the More dropdown in the header). The Fandom app does not currently have a reported view.
Blocking users[]
Users can be blocked from Memory Alpha to prevent them from contributing on Discussions. For more information on blocking users, see Blocking.
Blocking a user is only available on desktop and mobile web. While Special:Block is not available in the Fandom app, the app will respect blocks and not allow blocked users to contribute to Discussions. Memory Alpha Discussions Moderators cannot block users, but Memory Alpha Administrators and Global Discussions moderators can do so.
Editing[]
Mods and admins have the ability to edit the content of any Discussions post or reply. Editing a Discussions post also allows the post's category or article tags to be changed. All users will see an indication at the bottom of a post or reply that has been edited: general users will see edited by administrators, while mods and admins will see the username of the individual that made the edit.
If the aim is to move a post but not edit its contents, an easier option is available in the post's menu dropdown. Clicking or tapping Change Category will move the post without requiring a full edit. This will not show an indication at the bottom of the post that it has been edited.
Activity feed[]
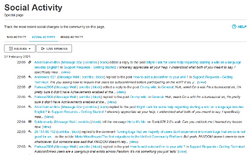
Social Activity Feed
Discussions activity can be viewed in the Social Activity Feed that can be accessed by clicking the Social Activity tab in Recent changes. The feed is similar to the recent changes feed and contains data about Discussions contributions.
Configuration[]
Guidelines[]
On the Fandom app, guidelines can be accessed by tapping the More dropdown in the header of your selected community. Desktop users see a link to the guidelines in the module introducing the community on the left, and they can open a popup showing the guidelines when they hover over Guidelines in the post creation box. Mobile web users can access the guidelines via a link in the community description box at the top.
General guidelines are provided by default. Admins and moderators can provide customized guidelines via the web version of Discussions. Guidelines can also be accessed by adding /d/g after the community's main URL (e.g. https://memory-alpha.fandom.com/d/g).
Categories[]
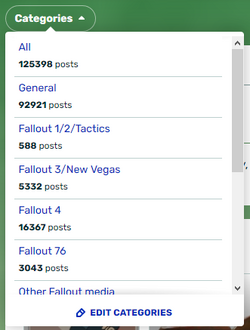
Discussion categories with the Edit Categories option
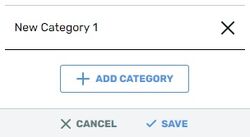
Adding a category
Administrators can create discussion categories to provide structure and guidance to users posting and reading Discussions.
One default category exists, named General. When this is the only category, all posts are part of it, and it is invisible to regular users. After additional categories are created, General remains and cannot be deleted or renamed.
Administrators can use the Edit Categories option in the category filter on desktop or mobile web to:
- create additional categories (limit of 10 categories)
- reorder categories, including General
- rename categories (limit of 20 characters)
- delete categories (this will prompt to move posts to another category)
To create a new category, click or tap + Add Category while in edit mode. Use the cursor to enter the category's name, or use the X button to cancel the new category.
To rename or delete a category, click or tap the category's name while in edit mode. Use the cursor to edit the name, or use the trash can icon to delete the category and move its posts to another category.
All changes in edit mode are not final until clicking or tapping Save. Cancel will undo all changes.
Discussions Insights[]
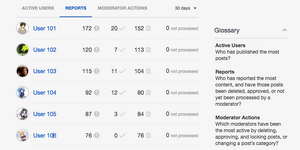
Discussions Insights helps mods and admins keep track of Discussions activity on a community. This tool can be particularly helpful in spotting potential Discussions Moderators. A link to Discussions Insights is located on the left rail on desktop, and among the other moderation tools at the top of the page on mobile. The data can be displayed for either the last 30 or the last 90 days. The data for Discussions Insights updates every 24 hours.
Active Users shows which users have posted the most and the total number of their posts including replies, sorted by number of posts. This helps identify your most active Discussions users.
Reports lists users who have reported the most Discussions content. The list also shows how many of their reports led to the content being deleted (trash can) or approved (check mark), or if the report is still pending (clock icon). Users with many reports that lead to deletions may be good candidates for a moderator position.
Moderator Actions lists the number of actions taken by mods and admins in Discussions. This includes deleting, locking, editing, moving, and approving posts and replies, as well as actions taken by editing categories. This helps identify both active and inactive mods and admins.

