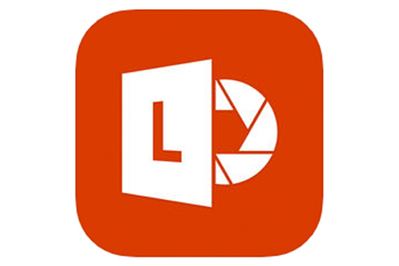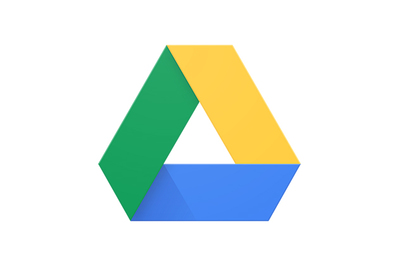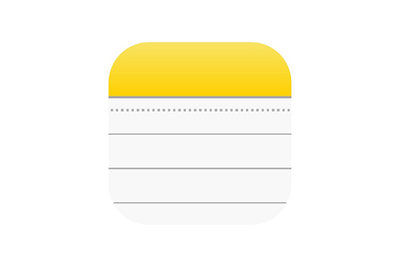By Ben Keough and Melanie Pinola
If you’ve been “scanning” by taking smartphone photos of receipts, business cards, book pages, and other items that you want to digitize, we have a better solution. A mobile scanning app can produce clearer and cleaner results—with searchable, editable text, so you can do more with the information you’re capturing.
After more than five years of repeated testing, our favorite is the lean, efficient, and free-to-use Adobe Scan (for Android and iOS). It’s simple to use, capable of providing beautiful scan quality, equipped with excellent editing capabilities, and the ideal choice if you work a lot with PDFs.
Everything we recommend
Our pick
Free and refreshingly straightforward, this is the best app for turning documents into clean, easily shareable, organized PDFs.
Also great
This app is especially good if you use Microsoft’s Office suite on a regular basis, but it’s also a solid option for anyone who wants excellent OCR results.
Also great
This super-simple option is built into an app you probably already have.
Also great
This app is already installed on your iPhone or iPad, and it produces some of the cleanest OCR results we’ve ever seen.
Buying Options
Important features
- Automatic cropping
Scanning apps auto-crop to the borders of a document so that it’s fully in focus. They also allow you to manually adjust the crop.
- Editing tools
Few scans are perfect on the first try. Editing tools are essential for cropping, rotating, or adding filters to adjust colors.
- Shooting modes
Just as camera apps have presets for portraits and food photos, scanning apps have modes for documents, business cards, and more.
- OCR
Optical Character Recognition identifies text in an image and makes it searchable and editable.
But choosing the best scanning app for you may depend on which platform or app ecosystem you use most.
Microsoft Office user? Microsoft Lens may work best for you.
Organize all of your files in Google Drive? Check out its scanning feature.
Don’t want to install a separate app on your iPhone or iPad? Apple Notes has scanning built in.
Best of all, our picks are free and can organize your scans in the cloud—and off of your already-crowded camera roll.
Our pick
Free and refreshingly straightforward, this is the best app for turning documents into clean, easily shareable, organized PDFs.
Adobe Scan (for Android and iOS) is great at capturing the types of documents life throws at you every once in a while—receipts, tax documents, and the occasional business card. It’s free and simple to use, and it offers editing features to help produce scans that look even better than those from competing scanning apps.
It automatically stores every scan you capture on Adobe Document Cloud. And it easily integrates with Adobe Reader, which makes it a breeze to turn a piece of paper into a PDF that you can open on any device and share, sign, and comment on with others. It can also save scans as JPEG image files.
An optional Adobe Scan Premium subscription (at $10 per month) offers extra storage, saving as Word or PowerPoint files, and password protection. But the free version is likely enough for most people.
Advertisement
SKIP ADVERTISEMENTAlso great
This app is especially good if you use Microsoft’s Office suite on a regular basis, but it’s also a solid option for anyone who wants excellent OCR results.
If you like the idea of Adobe Scan’s simplicity and zero-dollar price tag, but you spend a lot of time working in the Microsoft Office suite, then Microsoft Lens (for Android and iOS) is the way to go.
Its user interface is similarly sparse, but the output options include Word documents, OneNote notes, and PowerPoint slides, in addition to PDFs and JPEGs. It lacks any semblance of organization for your scans, and it doesn’t auto-scan documents, but its excellent text recognition and well-formatted output may make up for those drawbacks.
Microsoft Lens also offers a few more useful features than other top scanning apps, including the ability to save scans to multiple locations and to set the file size and resolution. For OCR (Optical Character Recognition, which makes text in an image searchable and editable), you’ll need to save the scans to Word and open them in there.
Also great
This super-simple option is built into an app you probably already have.
Google Drive may be best known as a cloud-storage app where you keep all of your Google Docs and Sheets. But on Android and iOS, it’s also a scanning app—and a pretty darn good one.
It offers all of the basic features we expect—a no-nonsense interface, good edge detection, and searchable text recognition—and it adds perks like prefilled file names and a shadow-removal filter.
Adobe Scan and Microsoft Lens offer more editing tools and can save to more formats, but if you’re already organizing all or most of your files in Google Drive, this is a no-brainer for quick PDF scans that are automatically saved to the cloud.
Note that the PDFs produced in the iOS version have selectable text that you can copy and paste elsewhere, but that feature is lacking on Android devices. If you want OCR results from Google Drive, you’ll need to open the documents in Google Docs.
Also great
This app is already installed on your iPhone or iPad, and it produces some of the cleanest OCR results we’ve ever seen.
Buying Options
If you’re an iPhone user, you’re probably also an Apple Notes user. But you might not know that in addition to being a great place to jot down important info, it’s also a powerful mobile scanning app.
If you have an iPhone and are just scanning the occasional lunch receipt, business card, or homework assignment, you probably don’t need another app.
Like Adobe Scan and Google Drive, it automatically saves all of your scans to the cloud—in this case, iCloud—so you can access them on multiple devices, and it performs accurate OCR by default.
But despite its pluses, Notes does have a few shortcomings: It can’t export searchable PDFs, and it can only export PDFs and raw text.
Advertisement
SKIP ADVERTISEMENTThe research
- Why you should trust us
- Who this is for
- Why not just take a photo?
- How we picked and tested
- Our pick: Adobe Scan for Android and iOS
- Also great: Microsoft Lens for Android and iOS
- Also great: Google Drive for Android and iOS
- Also great: Apple Notes for iOS
- Other good mobile scanning apps
- What to look forward to
- The competition
Why you should trust us
Wirecutter has been writing about scanning since 2013.
Senior staff writer Melanie Pinola covers home-office products, software, and services for Wirecutter. Prior to joining Wirecutter, she covered technology and productivity for more than a dozen years for sites such as Consumer Reports, Lifehacker, PCWorld, and Laptop Magazine.
Editor Ben Keough has been writing about imaging gear—including cameras, printers, and scanners—for more than a decade, and he’s been using smartphone scanning apps for nearly as long.
For this guide:
- We’ve researched and tested at least 10 scanning apps annually since 2018.
- With each update, we’ve re-tested our previous picks, as well as updated apps from the Competition section and new apps since our last update.
- Like all Wirecutter journalists, we review and test products with complete editorial independence. We’re never made aware of any business implications of our editorial recommendations. Read more about our editorial standards.
Who this is for
Virtually anyone can benefit from having a scanning app on their phone, and for most people it can completely replace a physical scanner.
Thanks to ever-improving smartphone cameras, today’s scanning apps are perfectly capable of handling once-in-a-while scanning needs wherever you may be. You can, for instance, use an app to quickly scan receipts at a business lunch, to capture pages from rare books at a library, or even to send in bills of lading and trip reports from big rigs on long-haul routes.
Don’t get us wrong—there are plenty of specific tasks for which it still makes sense to own a physical scanner. Some examples:
- If your work involves transcriptions, contracts, and other legal documents, you probably need highly accurate text recognition and an automatic document feeder (ADF) to handle large jobs; you should look for a portable document scanner or an all-in-one printer with a scanner and an ADF.
- If you’re an avid photographer or scrapbooker and are dealing with a lot of photos, you would probably prefer a purpose-built photo scanner.
- And if you’re after ultra-precise, high-resolution scans for archival work, you almost certainly need a flatbed scanner.
Otherwise, save yourself some money and try a scanning app. Many of the best options are totally free.
Advertisement
SKIP ADVERTISEMENTWhy not just take a photo?
Many people simply use their phone’s camera to take a snapshot of a receipt or business card; it’s convenient, and taking photos on our phones has become second nature to most of us.
But dedicated scanning apps—or scanning features within apps like Apple Notes and Google Drive—can produce much better results: clearer text and crisper borders. Scans can actually look like they were digital to begin with, rather than photos of documents.
As an added bonus, scans have searchable text you can copy and edit. And if you have multiple pages to scan at once, instead of single images in your camera roll, you can have multi-page PDFs organized in their appropriate folders in a cloud-storage service like Adobe Cloud, OneDrive, Google Drive, or iCloud.
How we picked and tested
To narrow the field of mobile scanning apps (most of which are junk), we isolated the most useful traits:
- Ease of use: We looked for apps with intuitive controls, a thoughtful layout, and helpful features, such as automatic document recognition and capture.
- Great image quality: Although the scan quality is partly dependent on the quality of your phone’s camera, it also has a lot to do with the app itself. Different apps provide different scan resolutions and different filters, some of which are better than others at smoothing out wrinkles, shadows, and other blemishes.
- Accurate text recognition: The best scanning apps use Optical Character Recognition (OCR) to locate text in an image and convert it to an editable document. Some apps export raw text (either as a TXT file or copied to the clipboard), while others provide formatted text in RTF or DOC files.
- Ample sharing options: A good scanning app provides a convenient way to share your scans and OCR results on many channels—email, Dropbox, Google Drive, Slack, printers, faxes, and more. If the app can automatically back up scans to cloud storage, even better.
- Diverse format options: A good scanning app should also be adept at capturing material from less-common sources, such as whiteboards, book pages, newspaper and magazine articles, and business cards.
- Attention to security: We were skeptical of apps that encourage (or require) you to upload your scans to their own cloud servers for storage and OCR, as well as those that don’t provide clear security and privacy policies. At a bare minimum, we looked for a promise that apps won’t sell or share your data without consent.
- Annotation and editing features: Once you have a nice, clean scan, you might want to mark it up—place some Xs so your client knows where to sign, for instance, or highlight text, add notes, or even put your own signature on a contract.
- A reasonable price: Given that there are several very good free scanning apps, we cast a skeptical eye on apps that require a recurring subscription.
Based on the criteria above, in our latest round of testing, we selected 10 scanning apps to test, and we downloaded each Android and iOS version using up-to-date Samsung Galaxy and iPhone devices.
We then assessed what functionality we were able to enjoy without upgrading to a “Pro” or “Premium” version. This step was especially important because we hoped to recommend a low- or no-cost option for each platform.
Next, we paid for the premium versions of the apps (where necessary) and got down to serious scanning. Using each app:
- We scanned several documents—including a standard IRS 1099 tax form (PDF) and a simple text document with the same sentence repeated in descending font size, from 12 to 4 points—multiple times to test OCR accuracy and consistency.
- We assessed batch-scanning mode, taking note of any hitches in the process and how easy it was to reorder or recapture specific pages.
- We scanned a handwritten note, a whiteboard, a business card, a page from a book, and both glossy and matte photos to see how the apps handled different kinds of source material.
We rated each app’s edge detection, automatic cropping, and image filter performance. And we spent time playing with the annotation and editing options to see how extensively each app could manipulate the images it captured.
Finally, we went through each app’s sharing options, looking for snags that might catch you out, such as an inability to directly share certain file types, a lack of automatic uploading, or a limited selection of sharing channels.
Advertisement
SKIP ADVERTISEMENTOur pick: Adobe Scan for Android and iOS

Our pick
Free and refreshingly straightforward, this is the best app for turning documents into clean, easily shareable, organized PDFs.
The layout is simple. Adobe Scan’s simplicity makes it easy to get great results. When you fire up the app, it opens right into the camera view, so you can quickly capture the document in front of you. Here you’ll find dedicated modes for whiteboards, books, documents, ID cards, and business cards.
You can toggle auto-capture, choose from several flash options, and import documents or images that are already on your device for OCR. The app can handily capture a single scan or dozens in a row.
The library view is simple, as well, showing a list of scans with thumbnail images, sorted by recent scans or all scans. You can set up folders for better organization.
The auto-crop is aces. We needed to make only occasional, minor adjustments, as we were scanning white pages on a darker surface. If you try to scan at crazy angles or with a low-contrast background, you’ll need to adjust your crop lines. But Adobe helps you out there with a magnified view that makes it simple to pinpoint the corners and midpoints of pages.
Scans of text, graphics, and photos are very good. Adobe Scan’s Auto-color filter boosts saturation and contrast in a generally pleasing way while also brightening white areas and getting rid of the shadows caused by creases. In scans with mixed text and graphics, it did a better job than most other apps at balancing these elements.
It performed similarly well on photos, though with glossy prints we had to work hard to avoid glare. We don’t recommend using a scanning app for photo reproduction, but it’s nice that this one works in a pinch.
The robust editing tools let you perfect the final scan. In the editing screen, you can apply one of four filters (Auto-color, light text, grayscale, and whiteboard) to suit the kind of content you’ve captured. You can also adjust the automatic crop, rotate the image, reorder multipage scans, and add more pages.
A few editing features make Adobe Scan stand out from competing apps. You can adjust the brightness and contrast of the image, which helps fine-tune the clarity of the image or PDF. You can erase areas with a specific color, which is particularly helpful to smooth out borders or redact sensitive information from a document. And you can modify scans after you’ve taken them, with the filters and other editing tools.
OCR results were very accurate in our testing. We saw perfect results down to about 6 or 8 points, depending on the font. If OCR accuracy is extremely important to you, or you scan a lot of especially fine text, you’d likely be more satisfied with a hardware document scanner. But if you just want to produce searchable PDFs that work 99% of the time, Adobe Scan will do that.
It works well with Acrobat Reader for filling out and signing PDF forms. We loved Adobe’s Fill & Sign feature, which lets you scan a form and send it to the (also free) Acrobat Reader app (Android, iOS) for checking boxes, filling in fields with typewritten text, and signing with your finger (or a saved image of your signature).
It’s quick and intuitive, and when we filled out a scanned rebate form, the printed results looked startlingly similar to the original document. If you have a downloaded form, you can import it directly—rather than printing it and scanning it—to make the ultimate image quality even better.
Scans are easily shareable. All scans save as PDFs, and the app automatically uploads them to Adobe Document Cloud. You can also share a copy of any PDF via the Android or iOS sharing menu, or send someone a link to download the file from Adobe Document Cloud. You can export any scan as a JPEG, too.
An optional monthly subscription adds more features. Adobe Scan’s Premium subscription costs $10 per month for both Android and iOS, and it adds a few features for power users. You can combine scans into a single file, increase your Adobe Document Cloud storage limit (from 2 GB to 20 GB), raise the limit for the number of pages that can be OCR’d in a single document (from 25 to 100), compress and password-protect PDFs, and export OCR results in Word, Excel, and PowerPoint formats in addition to PDF and JPEG.
All of these are nice to have, but they’re not essential for casual scanners, and people who just want Microsoft Office–friendly output can get that from Microsoft Lens for free.
Flaws but not dealbreakers
- It’s very PDF-oriented. You can also export scans as JPEGs, but there’s no option for Word docs or PowerPoint slides unless you pony up for a Premium subscription.
- The only cloud storage option is Adobe’s own Document Cloud. You can manually upload scans to your cloud storage service of choice, but we’d prefer it if Adobe let you set up automatic uploads to, say, Google Drive or Dropbox.
- You can’t opt out of cloud storage. Users who scan documents like financial records and business contracts may be uncomfortable with uploads that they can’t control. And while Adobe has the security resources you’d expect from a large corporation, its record isn’t spotless.
- File management is limited. Though the app allows you to create folders, even in the free version, the search function indexes only the names of the scans (which you have to manually edit). Other apps (like Google Drive) offer smart file naming and can index the OCR-captured contents of each scan, instead of just the title.
- The free version can’t output formatted text files. Your only options are searchable PDFs and raw, unformatted OCR results. If you need formatted text from a free app, we’d recommend using Microsoft Lens or (for iOS users) Apple Notes.
Also great: Microsoft Lens for Android and iOS

Also great
This app is especially good if you use Microsoft’s Office suite on a regular basis, but it’s also a solid option for anyone who wants excellent OCR results.
If you want to scan a document and export it to a fully formatted Word document, generate OneNote notes or PowerPoint slides, or save PDFs to OneDrive, this is the best app. Even if you’re not a Microsoft Office user, you likely won’t find a better scanning app for accurate, properly formatted OCR results.
It’s easy to use. Like Adobe Scan, Microsoft Lens’ interface is straightforward, with few distractions. It opens directly to the camera and offers a quartet of scanning modes along the bottom of the screen—Whiteboard, Document, Business Card, and Photo—plus a series of Actions (more on that later).
The app automatically recognizes documents and outlines them with an orange box, but it has no auto-capture functionality; you have to hit the shutter button yourself. When we’re scanning multi-page documents, we prefer the auto-scan feature of other scanning apps, but some may appreciate that the manual option doesn’t pressure you to scan immediately.
After you capture the scan, the app auto-crops it and gives you the option to manually adjust the crop and rotation, and to add filters, text overlays, or annotations.
OCR results are best in class. Lens performs OCR automatically on Word and PDF exports. The results we got in DOCX format were stellar: well formatted and accurate down to about a 6-point font, which was a bit better accuracy than we saw from Adobe Scan and Apple Notes.
The only catch with the OCR in Lens is that you have to install Word (it’s free for both Android and iOS) to access and edit the DOCX output on your mobile device. (Alternatively, you can use the PDF output and open it with your default PDF reader, but in that case you’re better off with Adobe Scan.) Once you’ve opened your file in Word, you can share it through any app you like.
In many of our tests, Lens also performed surprisingly accurate OCR on English handwriting, a feat no other app we tested could match. However, in our latest round of testing, handwriting recognition failed in both iOS and Android; so we’re waiting for an app update to fix this.
In the meantime, there’s a workaround to convert handwriting to text: Save the scan in Microsoft Lens to OneNote, and then in the OneNote app, right-click on the note and select “copy text from image.” It won’t be formatted, but we found the OCR accuracy to be great.
It has versatile saving formats and ways to capture info. In addition to saving OCRed docs to Word, PDFs to OneDrive, and JPEGs to your photos folder, Lens has presets for different types of documents. When you’re scanning business cards, it can recognize and export the contact info to OneNote, and its Whiteboard mode can generate PowerPoint slides.
Lens’s Actions use the app’s scanning prowess to accomplish more-focused tasks. “Text” extracts text from an image without actually capturing a scanned image. “Table” does the same for data in, well, a table. “Read” captures text from a document and then reads it back to you in a synthesized voice. “Contact” captures a business card and populates the relevant info directly into OneNote. And of course “QR Code” recognizes and opens QR code links.
Scan quality is not as good as with other scanning apps. Although they’re certainly good enough for most uses, the scans we got from Lens didn’t look quite as clean as those from rival scanning apps. Whites weren’t as bright, and the filters weren’t very good at getting rid of shadows.
The auto-crop also tended to leave slivers of the background around the piece of paper. (It occasionally whiffed entirely, as well, including a huge swath of desktop.) You can adjust the crop, so this is only a minor irritant in most cases, but it becomes a real chore when you’re scanning a long document.
It works best if you’re a dedicated Microsoft Office user. Like Adobe Scan, Lens is laser-focused on its particular ecosystem, so it’s short on extras. File management is pretty much nonexistent, it offers no option to password-protect files, and it has no way to automatically upload scans to other cloud-storage services.
Advertisement
SKIP ADVERTISEMENTAlso great: Google Drive for Android and iOS

Also great
This super-simple option is built into an app you probably already have.
If you already save your files to Google Drive, why not scan them there too?
Google Drive’s mobile app has a scanning feature you might not have noticed. It’s straightforward to use, produces reliable OCR results, and offers helpful editing tools.
You can scan quickly with one tap. When you open Google Drive, you should see a camera icon in the lower right corner on Android or a document icon on iOS. Tap that to enter the scanning screen.
By default, Google Drive will automatically start scanning, but you can switch to the manual mode if you want to control the capture. We like how the app shows you what’s being captured with a blue overlay box over the whole document—not just thin lines or dots that may be more difficult to see.
Capturing batch or multipage scans differs slightly between operating systems. On Android devices, you go automatically to the preview screen and tap the plus (+) sign to add more pages; on iOS, you just replace the first sheet of paper with the next one to proceed with auto capture.
In the preview screen, you can crop and rotate the scan, add filters, retake the scan, or delete it. The retake option is very helpful for scans that were a little skewed.
Filters and cleanup tools are handy. In addition to its auto, color, and grayscale filters, the Google Drive Android app has a unique “shadows” filter that erases shadows from scans. We found ourselves using the shadows filter a lot, in lieu of other apps’ “black and white” filter, to maximize the contrast in the scan.
The iOS version has a black and white filter—but not the shadows filter, yet. (Google Drive’s scanning feature was late to the game for the iOS app, added in November 2023.)
Like Adobe Scan, Google Drive has a cleanup tool for easily erasing stray marks or the background along the edges of documents—on Android at least. It’s not perfect: You can control the size of the eraser but not the fill-in color. But it’s still one of the most useful ways to make scans look pristine.
Scans are automatically searchable. In Google Drive, you can search for content within the PDFs produced by the app, and the search works flawlessly. On iOS, you can also select text from the PDFs and copy it to another app, but this feature is missing on Android. That’s a bummer, since our other picks have this capability for both mobile operating systems.
OCR results are great, but formatting can be spotty. To turn your scan into a text document, you’ll have to open the PDF with Google Docs. This is similar to how Microsoft Lens requires you to save the scan as a Word document.
But it’s not a seamless process with Google Drive: After you’ve scanned the document, there’s no way to immediately open the PDF with Docs (it’s missing from the “Open with” menu), so you’ll have to switch apps. This is not a dealbreaker, but it’s a head-scratcher why Google hasn’t made it more straightforward.
We got great, accurate OCR results down to 6-point text. Drive did a fair job of formatting the copy accordingly, adjusting for different sizes and italicized text. In some cases, though, it changed the color of the text to a light gray-green, perhaps because the document came in as grayscale instead of pure black and white.
The app will suggest the filename for you. While most apps have automatic, unhelpful filenames like “Scan 20240608_342983.PDF,” Google Drive tries to save you a step by taking the info from the document and generating a good filename, such as “Health Insurance Card” or “Receipt - CVS Pharmacy - May 28, 2024.” It doesn’t always work perfectly, but when it hits the mark, it makes scanning feel less burdensome.
Sharing to Google Drive is immediate. Like Adobe Scan with its cloud storage and Apple Notes with iCloud, Google Drive scans and saves directly to, well, itself. This makes it easily available on all of your devices, and it allows you to share the scan with others for comments.
Also great: Apple Notes for iOS

Also great
This app is already installed on your iPhone or iPad, and it produces some of the cleanest OCR results we’ve ever seen.
Buying Options
For iPhone and iPad users looking for ultra-simple scans—especially for personal use—it’s tough to beat Apple Notes.
It’s totally free and preinstalled on all iOS devices, and scans made with the mobile version of Notes sync to the desktop app on any Mac computers using the same iCloud ID.
As with our other picks, Notes’ simplicity is its strength.
Scanning a document requires just a few taps. Notes’ scanning interface and options are fairly basic, and like Adobe Scan, Microsoft Lens, and Google Drive, Notes is deeply integrated in its own specific ecosystem.
To scan a document with Notes, simply create a new note (or open an existing one), click on the camera icon at the bottom of the screen, and choose Scan Documents. From this point, the scanning process is much like that on any other app: You can toggle between automatic and manual capture, change flash settings, and select one of four image filters.
The app shades and outlines pages it detects in orange, and you can adjust the crop after you scan. There aren’t any format-specific scanning modes (such as for books or whiteboards), and there’s no dedicated multipage mode either.
Its filters help clean up scans. Apple’s filters did a great job of cleaning up stains, wrinkles, shadows, and other blemishes, and it was just as effective as our other picks at correcting for distortion.
But there aren’t as many editing and annotating tools. While some other scanning apps allow you to redact text or add additional text overlays, Notes doesn’t. You can, however, use the app’s pen tools to draw on the scan. And if you’ve scanned multiple pages for a single note, you need to apply filters to each page individually.
The OCR feature is automatic, instantaneous, and very accurate. Notes provides the best overall text formatting of any scanning app we’ve tested aside from Microsoft Lens, generally nailing paragraph breaks and even bulleted or numbered lists. The OCR results can be cut and pasted as raw text, and you can search all of your scanned notes using keywords in the Notes search bar.
These scans can also be sent as PDFs, but the downside here is that the files do not include searchable text. And, as with most other scanning apps, you can’t export the OCR results as formatted Word or RTF files. One workaround is to send a copy of the note, rather than a PDF, but this works only if you want to share with other iPhone users.
Sharing to iCloud is automatic. Although especially security-conscious users may not like the fact that Notes automatically syncs scans across devices linked by the same Apple ID via iCloud, for most people we think this will be a plus.
Advertisement
SKIP ADVERTISEMENTOther good mobile scanning apps
If you need the widest range of OCR languages you can get: Consider ABBYY FineReader (iOS). It can recognize 183 human languages, eight formal languages (including programming languages and chemistry notation), and four constructed languages (like Esperanto). By comparison, Adobe Scan offers 19 OCR languages, Microsoft Lens has 30, and Apple Notes understands 24. Google Drive supports over 200 human languages, but not the formal languages ABBYY FineReader does.
In our testing, FineReader produced very good OCR results with decent formatting, though it had more errors than our picks. It has a very simple interface and limited feature set, as well. Ultimately, we recommend it only if it offers a language you need that you can’t get from one of our picks. A full list of the supported languages can be found at ABBYY’s website.
The app is free on both Android and iOS, and though it’s relatively short on features, it has a clean, simple user interface that makes it very easy to use. There are a few quirks, however.
For instance, in the iOS version of the app, you can’t adjust the crop or rotate scans after they’ve been captured. In the Android version, meanwhile, you are able to crop and rotate, but the scan quality is noticeably worse for full-color images. And while OCR results were very good in English, it’s also unclear how many languages vFlat supports.
What to look forward to
We are researching scanning apps that work particularly well for a scan-then-fax workflow—or, conversely, fax apps that have excellent built-in mobile scanning capability. Scan.plus and Genius Scan are on our testing list for further investigation, for their faxing capabilities in particular. In testing just their scanning features, we found they do a decent job of quickly capturing scans, but they are lacking in some areas, such as adjusting the borders (Scan.plus) or extracting information from business cards (Genius Scan).
Advertisement
SKIP ADVERTISEMENTThe competition
This is not a comprehensive list of all the scanning apps we’ve tested. We have removed ones that are discontinued or no longer meet our criteria.
SwiftScan (Android, iOS), a former upgrade pick, has the ability to automatically upload scans to your choice of more than a dozen cloud services (or your own FTP server). But it requires a paid subscription of $5 per month for Android users or $8 per month for iOS users for full functionality. And some of the features that originally made it stand out, such as smart file naming and folders organization, have been adopted by our picks. SwiftScan is also slower and more cumbersome than other apps, with constant nudges to reposition the camera before it would take a scan.
CamScanner (Android, iOS) has had a troubled history involving Chinese malware. And its interface is overly busy, with ads for other apps from the CamScanner team, plus several scanning modes that seem to be of limited usefulness (stuff like question sets, an ID photo maker, and QR codes).
Evernote Scannable is free, has a simple design, and produces good-looking scans, but it has some odd limitations. For one thing, it’s iOS-only. For another, the app itself will keep your scans on your device for only 30 days before they’re automatically deleted.
Genius Scan (Android, iOS) is simple and free, but it isn’t as polished as our picks. We found the interface unintuitive for basic tasks like moving scans to a different folder, and search within OCR results was hit and miss. Although Genius Scan had excellent edge detection in our tests, almost all of the documents we applied OCR to had misspellings or missing words. You’ll need to pay a $2.99 monthly subscription to get OCR, the ability to export to third-party apps, and automated cloud backups—features that are free in some other mobile scanning apps.
We previously tested and dismissed two iOS-only apps. One was Prizmo, which had a hard-to-work-with interface plus poor auto-cropping performance, limited sharing options, and unreliable filters. The other was Scanner Pro, which had a nice interface and good performance with text documents, but it had poor results when scanning other types of media.
This article was edited by Ben Keough, Phil Ryan, and Erica Ogg.
Meet your guides
Ben Keough is the supervising editor for Wirecutter's working from home, powering, cameras, and hobbies and games coverage. He previously spent more than a decade writing about cameras, printers, and other office equipment for Wirecutter, Reviewed, USA Today, and Digital Camera HQ. After four years testing printers, he definitively confirmed that they all suck, but some suck less than others.
Melanie Pinola covers home office, remote work, and productivity as a senior staff writer at Wirecutter. She has contributed to print and online publications such as The New York Times, Consumer Reports, Lifehacker, and PCWorld, specializing in tech, work, and lifestyle/family topics. She’s thrilled when those topics intersect—and when she gets to write about them in her PJs.
Further reading
The Best Cheap Scanner
by Ben Keough and Phil Ryan
We think the Canon CanoScan LiDE 300 is the best for high-resolution scans of delicate or thick items, and the Epson Perfection V600 is best for film.
The Best Portable Document Scanner
by Arriana Vasquez and Ben Keough
After more than 160 hours of research and testing since 2013, we’re certain that the Brother ADS-1250W is the best portable scanner for most people.
What a Wirecutter Home-Office Expert Uses to Organize Her Desk
by Melanie Pinola
Velcro strips, a glass easel, and a desk pad are just a few of the things our productivity expert uses to get through each workday.
The Best Tech and Apps for Your Home Office
by Ben Keough
We’ve collected our favorite picks—from dozens of guides and hundreds of hours of research and testing—to make your home office more productive and comfortable.
Advertisement
SKIP ADVERTISEMENT