The Post Author Biography block allows you to embed a user’s biography from the About Yourself section in Users > Profile into your page or post.
In order to add a Post Author Biography block, click on the Block Inserter (+) icon.
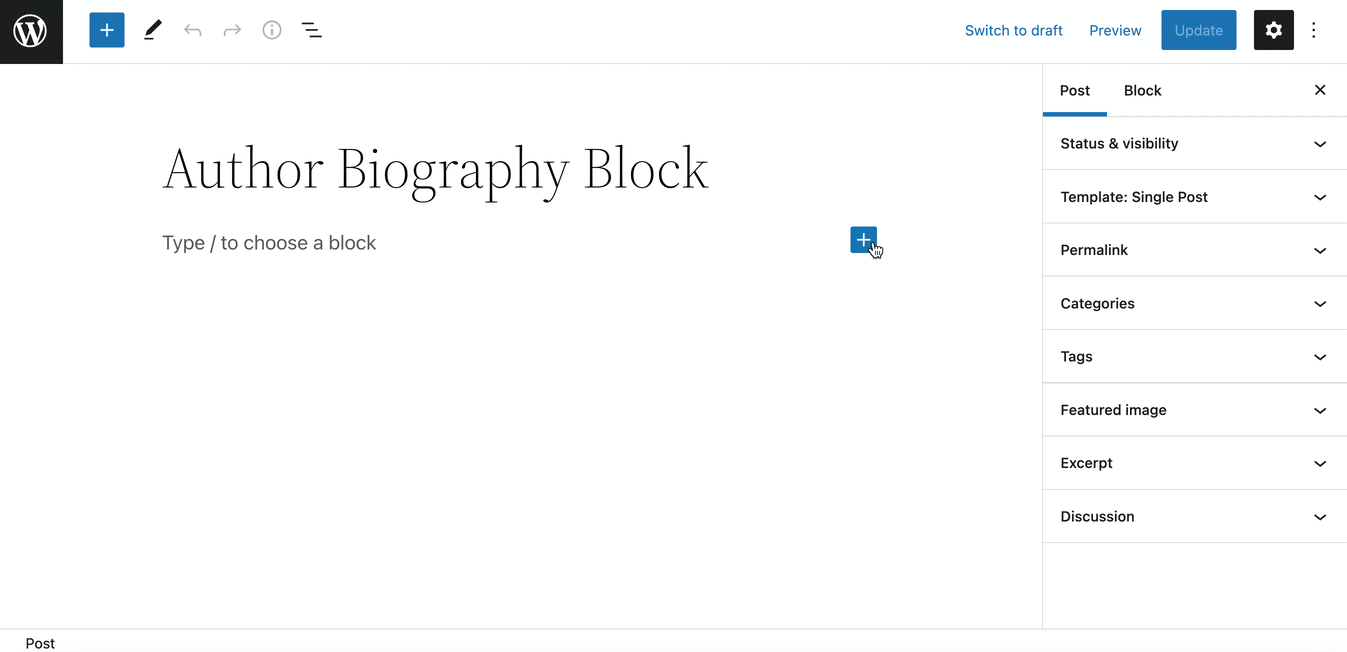
You can also type /Post Author Biography and hit enter in a new paragraph block to add one quickly

Detailed instructions on adding blocks
Block Toolbar
Every block comes with unique toolbar icons and block-specific user controls that allow you to manipulate the block right in the editor.

Transform to
You can transform the Post Author Biography block into a Group or Columns.

Drag icon

To drag and drop the block to a new location on the page, click and hold the rectangle of dots, then drag to the new location. The blue separator line indicates where the block will be placed. Release the left mouse button when you find the new location to place the block.
Move handles

The up and down arrow icons can be used to move a block up and down on the page.
Get more information about moving a block within the editor.
Change alignment
When you select your Post Author Biography block, a toolbar will appear where you can change the block’s text alignment.

Choose between the options to:
- Align text left
- Align text center
- Align text right
More options
These controls give you the option to copy, duplicate, and edit your block as HTML.
Read about these and other settings.
Block Settings
Every block has specific options in the editor sidebar in addition to the options found in the block toolbar. If you do not see the sidebar, simply click the ‘cog’ icon.

Color
The Color settings let you set custom text and background colors.

Typography
On this tab, you can change the Font size, Font family, Appearance, Line height, Letter case and Letter spacing.
To access all the typography options click on the 3-dot icon in the right corner of the Typography tab. Click Reset all to reset all the Typography settings you made.

Typography settings for Font size let you set custom text sizes. You can choose from the set of available options- Small, Medium, Large, Extra Large or set custom settings. You can also change the units from PX, REM and EM.


Dimensions
Click on the 3-dot icon in the right top corner in the Dimensions settings to explore all the Dimensions Settings for the entire button block. For the Post Author Biography block, you set dimensions for margin, padding, or both.


Learn more about dimension controls.
Advanced
The advanced tab lets you add a CSS class to your block, allowing you to write custom CSS and style the block as you see fit.

Changelog:
- Created 2022-09-18
Was this article helpful? How could it be improved?
Log in to submit feedback. If you need support with something that wasn't covered by this article, please post your question in the support forums.