
Hovering the header shortcuts menu
Header shortcuts are the buttons located on the top right side of a wiki's header and in the sticky navigation bar when scrolling down. The header shortcuts are used to access frequently used tools, four of which will always be visible to logged-in users, with the option to see more when hoovering over the button with the three vertical dots. Logged-out users will only see three icons.
Shortcuts[]
Logged-out Users[]

Hovering the shortcuts menu as a logged-out user

The same shortcuts menu, but for wikis without Discussions
- Search: Indicated with a magnifying glass icon, it will trigger the search pop-up that will allow you to easily navigate the wiki you're on, as well as all of Fandom.
- Discussions: When enabled on the wiki, Discussions will be indicated with a talk bubble icon. Clicking it will lead you to the Discussions feed of that wiki, though only registered users can leave a post.
- Light/Dark Theme: Indicated by a sun or moon icon, depending on what the default setting of the wiki you're visiting it, this button appears to all and will allow you to view the wiki in the opposite theme than the default. When logged in, your preference will be remembered for next time you visit the wiki.
Logged-in Users[]

Hovering the header shortcuts menu as an administrator
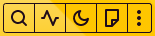
Header shortcuts menu with "Add New Page" icon
- Search
- Discussions
- Recent changes: Indicated with a heartbeat icon, it leads logged-in users to Special:RecentChanges, where they can find a certain amount of a community's most recent activity.
- Light/Dark Theme
- Add New Page: When the wiki does not have Discussions enabled, the Discussion icon is replaced by an empty page icon. It gives the logged-in user the ability to add a new page to a community. If Discussions is enabled, this shortcut will be pushed down to the "more shortcuts" menu.
- More shortcuts: Indicated by three vertical lines, this button opens a drop down menu when hoovered over that shows the logged-in user more options, the extent of which depending on their user rights:
- Add new page
- Upload New File: upload a new image to the wiki.
- Admin Dashboard: This option only appears to administrators, discussions moderators, and certain global user groups. It leads the user to Special:AdminDashboard.
- Special Pages: This will lead the user to Special:SpecialPages, which gives an overview of several tools and reports that come with the MediaWiki software and help with wiki management.
- Analytics: Only available to administrators, Discussion moderators, and other certain global user groups, Special:Analytics provides web analytics information.
- Theme Designer: Only available to administrators and certain global user groups, Special:ThemeDesigner allows you to quickly customize your wiki's site-logo, site-favicon, and overall theme, as well as choose the default theme for your wiki.
Further help and feedback[]
- Browse and search other help pages at Help:Contents
- Check Fandom Community Central for sources of further help and support
- Check Contacting Fandom for how to report any errors or unclear steps in this article
